| |

|
|
Main Page Forums Support
DISABLING DHCP FOR NETWORK GAMES

If you have problems hosting network games,
changing your network setup to stop using DHCP
and using a static IP address may help.
This is a simple enough process to try out,
and should not take more that a few minutes.
Instructions below are only for Macs & iPhones at the moment. |

INSTRUCTIONS FOR MACS
- Press the Apple icon at the top left of your screen.
- Select "System Preferences".
- Click on "Network".
- Select your currently connect network in the list.
- Press "Advanced".
- Select "TCP/IP".
- The "Configure IPv4" setting should show "Using DHCP" as in the picture below.
If it does not then you are not using DHCP at all and these steps will not help.
- Take note of the three sets of numbers shown in your setting:
"IPv4 Address", "Subnet Mask" & "Router Address"
|
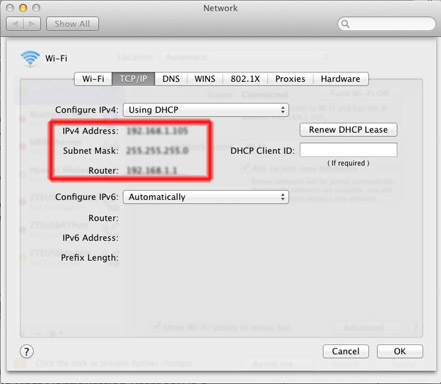
You can try either of the two fixes below to see if they help.
Try Fix 1 first, if it does not help, try Fix 2.
Fix 1 |
- Change the "Configure IPv4" Setting to "Using DHCP with Manual Address".
- In the "IPv4 Address" enter in the IPv4 address numbers you noted down earlier.
- Press "OK".
|
Fix 2 |
- Change the "Configure IPv4" Setting to "Manually".
- In the "IPv4 Address", "Subnet Mask" & the "Router Address" enter the numbers you noted down earlier.
- Press "OK".
|
IMPORTANT POINTS TO NOTE |
- These fixes will work for a specific internet connection.
If you change your internet connection, you will have repeat the process.
- If you encounter problems, or lose your internet connection,
put the "Configure IPv4" setting back to "Using DHCP" and press "Ok".
This will put your settings back to the way they were.
|

INSTRUCTIONS FOR IPHONES
- Start the "Settings" app.
- Select "Wi-Fi".
- Click the small arrow to the right of you current connection.
- The "IP Address" setting should show "DHCP" as in the picture below.
If it does not then you are not using DHCP at all and these steps will not help.
- Take note of the three sets of numbers shown in your setting: "IP Address", "Subnet Mask" &"Router".
|
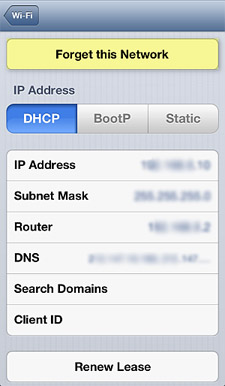
Fix |
- Change the "IP Address" Setting to "Static".
- In the "IPv4 Address", "Subnet Mask" & the "Router" enter the numbers you noted down earlier.
- Press "OK".
|
IMPORTANT POINTS TO NOTE |
- These fixes will work for a specific internet connection.
If you change your internet connection, you will have repeat the process.
- If you encounter problems, or lose your internet connection, put the "IP Address" setting back to "DHCP".
This will put your settings back to the way they were.
|

|

![]()
![]()
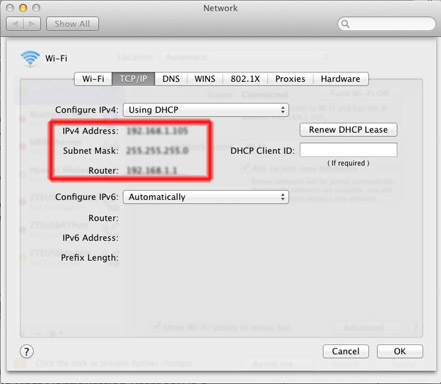
![]()
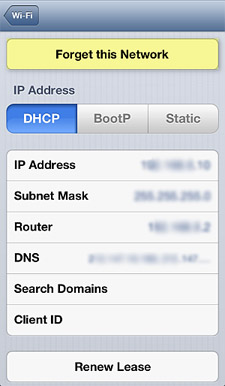
![]()